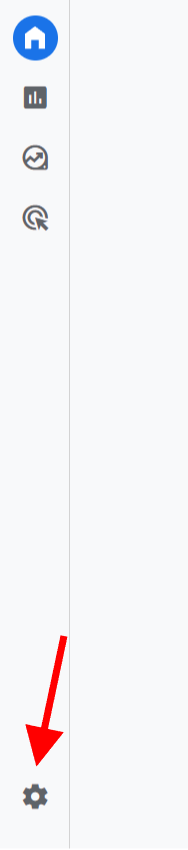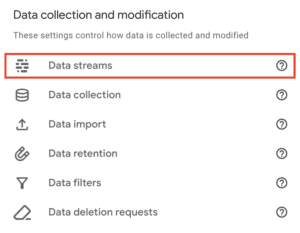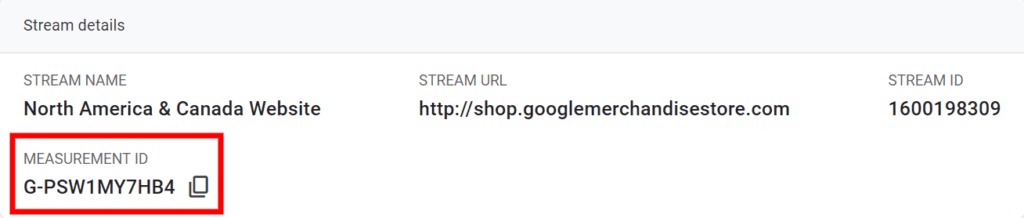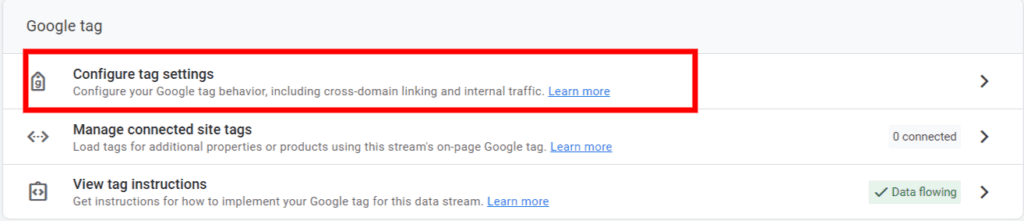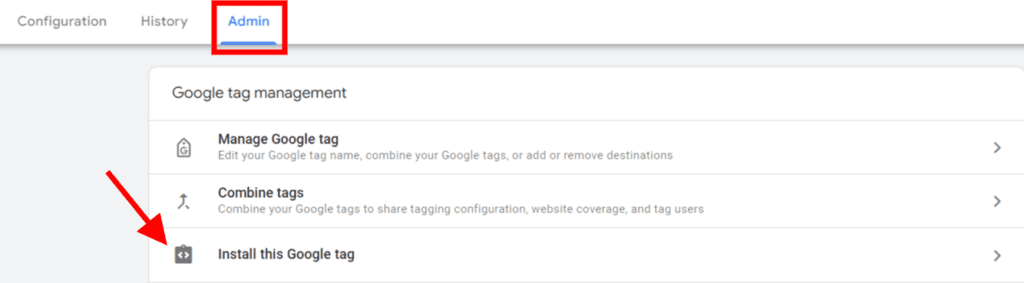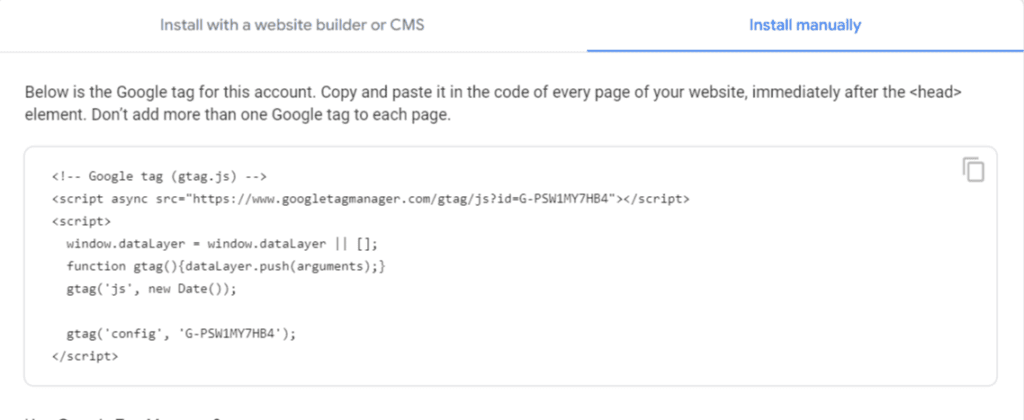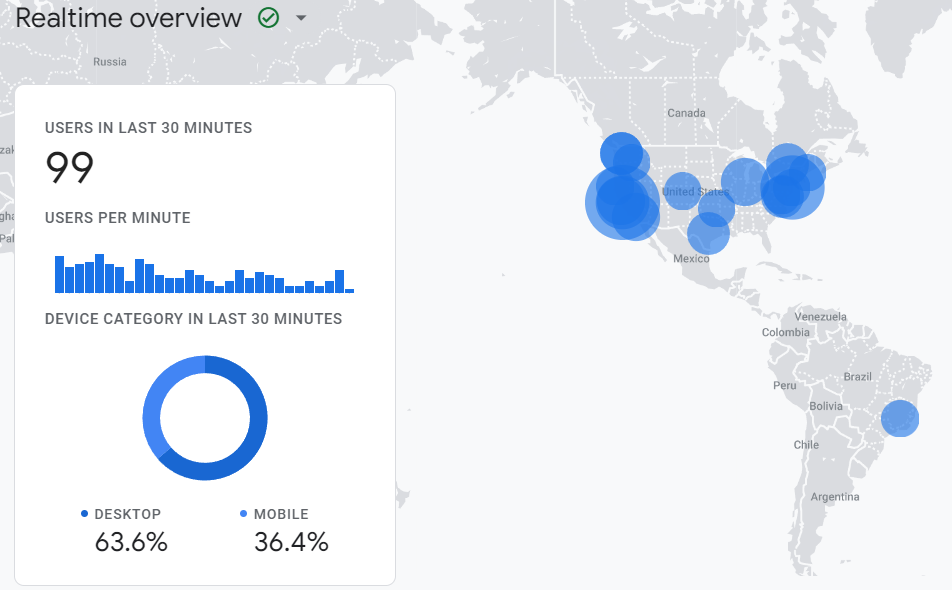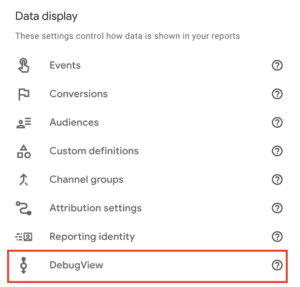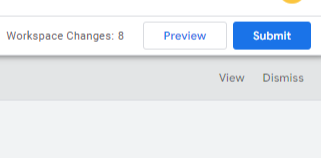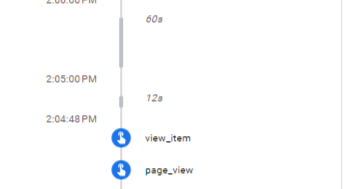Table of Contents
WordPress is the world’s most popular CMS, with roughly 43% of all websites using it. In fact, Go Fish Digital’s website runs on WordPress as well!
While WordPress has some analytical tracking tools such as MonsterInsights, you’re more than likely going to want to connect your site to Google Analytics 4.
Thankfully, doing so is incredibly easy and we’ll walk you through how to add Google Analytics 4 to your WordPress site.
Related Articles:
How to Add Google Analytics 4 to WordPress
Getting started with setup is simple, here are the steps you need to follow after going to your GA4 account. If you need to set up GA4 from scratch, check out our GA4 setup guide.
Step 1: Look at Your Data Stream Details
First, you’re going to want to head into your data stream to find the necessary details to get your GA4 account up and running.
To find it, start by clicking on the settings icon in the bottom left corner.
From here, look in the middle of your admin settings and find Data Streams.
Click on Data Streams and then your property name.
Once inside, you will see a top section with your Measurement ID. It has the ‘copy’ emblem next to it.
This is your ID for your GA4 account and you’ll need it for tags you decide to create in Google Tag Manager or adding it with any GA4 plugins.
Step 2 Find the GA4 Tag
If you’re looking to hardcode the GA4 snippet onto your website, follow these instructions.
While still in Data Streams, look near the bottom under Google Tag. Click on Configure Tag Settings.
After you click this, select the Admin tab. Then, select Install this Google Tag.
Once inside, you can see there are two options:
- Install with a website builder or CMS
- Install manually
Install with a Website Builder or CMS
GA4 makes it easy to connect to your WordPress site through a number of different plugins. By opening up the platform list, we can see a few listed for WordPress:
- MonsterInsights plugin
- Site Kit plugin
- WooCommerce plugin
For the majority of users, MonsterInsights or Site Kit is going to work just fine. These two are trusted, easy-to-use plugins that can easily connect GA4 to your WordPress dashboard.
If you’ve got an eCommerce site, then you should go down the WooCommerce plugin route. This will allow you to collect valuable eCommerce events and data you need for reporting.
Install Manually
This will require a bit of developer help, but you can install your Google Tag manually.
To do this, you’ll want to copy the code on every page of your website, immediately after the head element. You can find the code here.
What Plugins Can I Use?
We have already mentioned a few easy-to-use plugins for WordPress, but here are some others you can use:
- Integrate GA4 Google Analytics
- GTM Kit
- Also great for integrating your GTM container
- GA4WP
Once you have those connected, you should start to see data pulling in real-time.
Step 3: Test your GA4 Connection
There are a few ways to test your connection and make sure everything is working as planned.
Use the Realtime View
Open your website in another window (preferably incognito) and wait to see if your location/page pops up in the real-time view.
Use the Debug View
The second, and more reliable, option would be to open your website with GTM’s preview mode and check the status using GA4’s Debug view.
To do this, head to your Debug view in GA4.
You’ll also need to open up your GTM container and enter Preview Mode.
Once you do this, your website will enter a ‘testing’ area per se where you can check and see if data is flowing and events are working properly.
If everything is worked as intended, you should be able to see something like this:
Once you see these events pop up, you’re golden.
Conclusion
While GA4 may be daunting, connecting GA4 to WordPress is one of the easiest things you’ll have to do. Both Google Analytics 4 and WordPress offer a number of integration options.
Just remember to check and make sure data is flowing whenever you choose one specific route!
Now you’re ready to go and start examining your site behavior. If you need additional analytics help, reach out today!
Search News Straight To Your Inbox
*Required
Join thousands of marketers to get the best search news in under 5 minutes. Get resources, tips and more with The Splash newsletter: