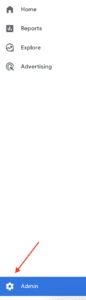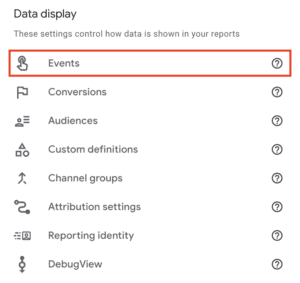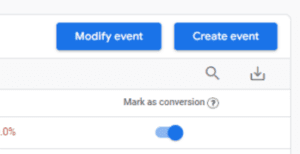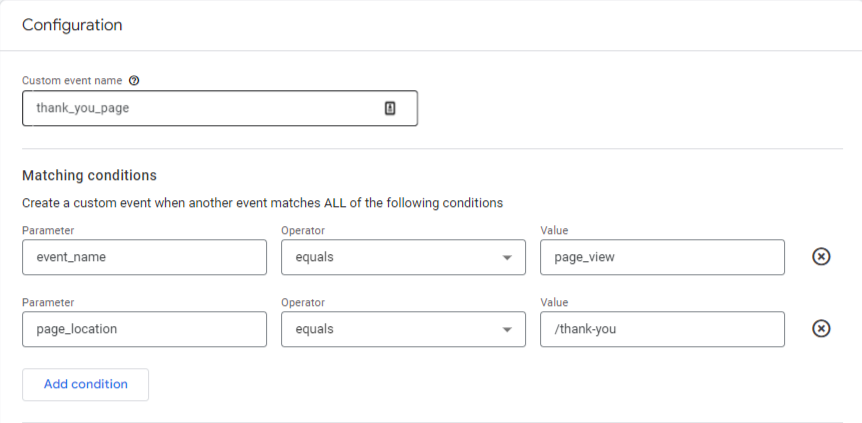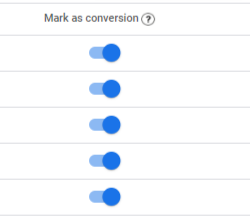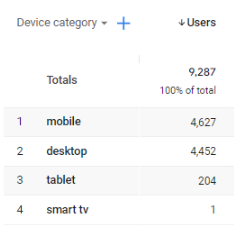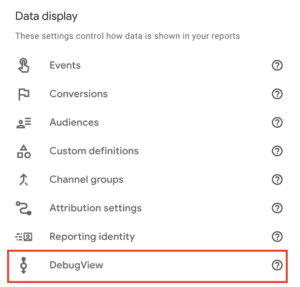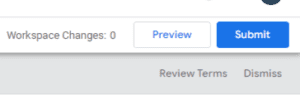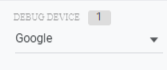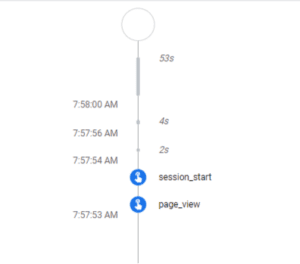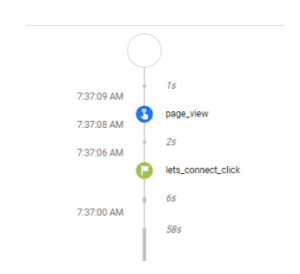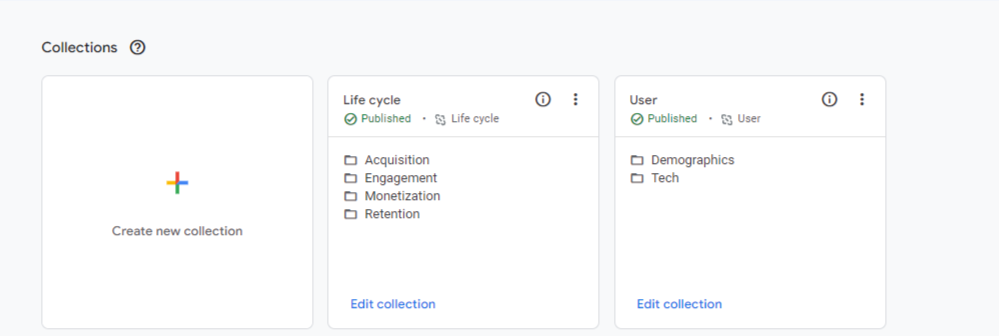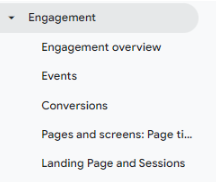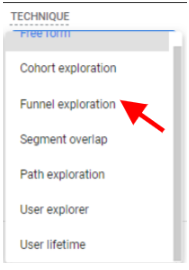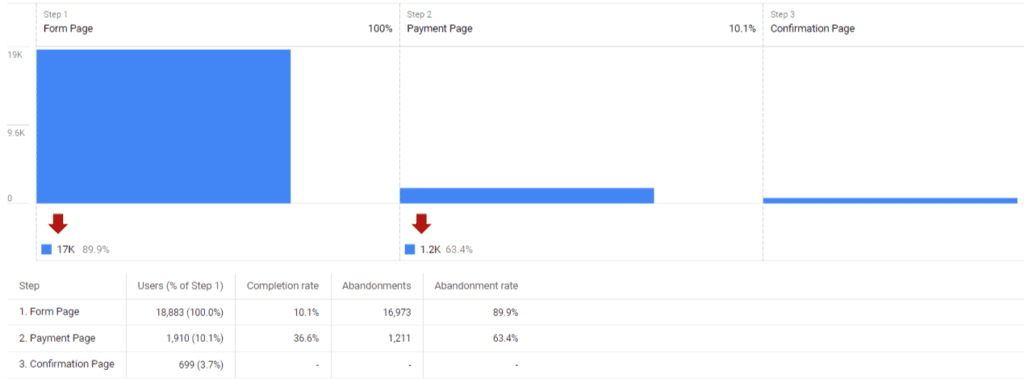Table of Contents
Much like winter throughout the Game of Thrones books and the subsequent (letdown) TV series, Google Analytics 4 is coming as the official analytics tool. In case you haven’t heard, Google will officially sunset Universal Analytics on July 1, 2023 and usher in a new area of analytics and data with Google Analytics 4.
Related Content:
Naturally, a debate is rising around Google Analytics 4 (GA4) versus Universal Analytics. Many people are expressing frustration over the new dashboard layout, difficulty in finding data they’re used to finding, and a general eye for caution in learning a new tool.
But I’m here to tell you to put down your pitchforks and have hope. Google Analytics 4, despite its rough outer edge, actually (looks around before whispering) does many things better than its predecessor. Let’s jump into some of the best things GA4 has to offer.
Note: GA4 is an evolving tool and will continue to undergo regular updates and tweaks until its full release. Images or information in this blog may differ.
1. Setting Up Conversions Is Easier
Setting up Google Analytics conversions is a must for any site owner. Tracking page views and sessions is important, but tracking Ebook downloads, product purchases, and webinar signups are just as if not more important.
Before we dive into setting up conversions, it’s important to note one of the key differences between UA and GA4. In UA, many metrics were tracked as “hits,” such as a page view. In GA4, everything is tracked as an event.
GA4 automatically loads some events into your GA4 dashboard. To see these preset events, follow these four simple steps:
- Go to the account wheel on the bottom left.
- Click on Data Streams in the Data Collection and Modification menu.
- Click on your website name.
- Look under enhanced measurement.
From there, you should see six unique events. Some of them are basic, like Page Views, while others are a bit more interesting, such as File Downloads. With these, it’s simple to set up conversions based on page destinations, downloads, and even outbound clicks (which could be useful for affiliate websites). Since everything is already tracking as an event, it’s easier to find certain events and flip them into conversions.
How to Set Up a Page Destination Conversion
One of the most popular events is a page destination conversion. This is for making a conversion around a destination such as a user reaching a Thank You or Order Confirmed page. This requires a couple more steps in GA4 than in UA, but it’s still quite easy.
Head to the Admin settings located in the left-hand column.
Navigate to Events.
Click on Create Event in the right-hand corner.
When you’re inside, hit Create.
Then, you’ll need to name your event. By Google’s standards, you should stick to lowercase text and underscores in between words like “thank_you_page” or “confirmation_page”. Do not use spaces.
With the event_name Parameter, make sure the Operator is set to “equals” and change the Value to page_view.
Click Add Condition and select page_location. Then you can either say “contains” or “equals” and type in the URL parameters.
After you’re finished, hit Create in the top-right corner, and that’s it! Once someone lands on the thank-you page, your event will trigger properly and you’ll start to see it tracking in GA4.
Once it’s tracking, you can head back to Events and flip the switch to start tracking this event as a conversion.
You might be asking yourself, “If it took more steps, why is it easier?”
The answer to that question is simple: With so many different events being tracked in GA4, you can quickly set up conversions for clicks, downloads, playing videos, and more with just a few clicks inside the dashboard. In UA, setting up such conversions was either not possible or required much more legwork in Google Tag Manager.
2. Improved Traffic Insights
When it came to traffic acquisition, Universal Analytics was a bit bare. Google Analytics 4, on the other hand, lets you dive into how your users arrive at your site.
There are plenty of new traffic sources in GA4, including but not limited to:
- Paid Social
- Organic Social
- Paid Video
- Organic Video
- Push Notifications
If you’re running multiple campaigns, this makes it easy to see everything in one spot. With UA, you would’ve had to filter through this information through referral traffic or other settings. Here in GA4, you can see it all at once.
GA4 also provides additional insights into the tech users have when checking out your site. In UA, this was broken up into a few sections under the Audience tab: Technology, Mobile, and Cross Device.
Now, this is all under the singular section Tech under the reports tab. You can check out user browsers, devices, platforms, even operating systems and screen resolutions.
Screen resolution can be particularly helpful if you notice users dropping off during a certain part of your conversion funnel or are noticing goals declining. It might be an issue with a certain screen size which you could pass to a developer. Plus, we can now track which users used a Smart TV to look at your site!
For those that have apps, this new section (GA4 was originally named App+Web Property) will be especially useful as you can track app activity with the same analytical approach you could with your web property.
3. The DebugView Makes Event and Conversion Testing Simple
What if you want to track an event that’s not automatically tracked in GA4, like a button click, form submission, or email signup? Neither UA nor GA4 has the ability to make an event like this, which is why we have to use Google Tag Manager.
While we won’t walk you through how to use Google Tag Manager (that’s an entirely different tool), GA4 and GTM go very much hand in hand and are more closely integrated than UA and GTM were in the past.
The DebugView can be found under Admin and helps us know if our events and conversions are triggering correctly.
Let’s say you set up an event to fire every time someone clicked a button on your site. You set up the parameters in GTM and want to make sure it’s being fired correctly in GA4. Where do you start?
To do this, go to your DebugView and open it.
In a separate tab, open your Google Tag Manager container and hit Preview in the top right-hand corner:
From there, return to your DebugView and wait for GTM to connect. When it does, you should see the following notice on the left-hand side:
When you look back at your DebugView, you’ll probably notice some events popping up in the feed:
That’s a good sign, that means your website is set up properly and it’s tracking events. So what happens when you want to test out a conversion?
Run through the conversion process.
If you’ve set it up properly, you’ll see a Green Flag come through. That’s it! Then you can exit preview mode in GTM, the DebugView in GA4, and go do something more exciting.
This process is much easier than UA when you had to go to the Realtime view, find which session was yours, then start clicking and waiting for a conversion to trigger. With this, you can see things happening immediately and at a much more efficient pace.
4. Complete Dashboard Customization
Universal Analytics offered some customization options within the platform, but GA4 takes that to a whole new level. Inside GA4, you can customize your UI, save unique reports to a collection to bring them up whenever you want, and make each dashboard truly unique.
If you want to see organic traffic only, you can create your report that centers around landing page sessions. If you just want to focus on social traffic to a certain area of your website, you can also create a custom report and bring it up when you want.
The options are limitless, and you won’t have to constantly change settings or parameters to get the view you want. You can see for this dashboard, I created a custom report for Landing Pages and Sessions:
You can either pin a specific report to your dashboard or save them in your collection to pull up at a later date. You can find those unique reports in Library under the Reports tab. From there, you can go about creating new reports, editing existing ones, and customizing your dashboard.
5. Funnel Creation
Funnels are an incredibly powerful tool, especially for those with an Ecommerce site or a sales funnel. In UA, funnels were a bit tricky to find and sometimes even more difficult to decipher. Setting up conversion funnels was tricky and a bit cumbersome. In GA4, setting up funnels is simple and limitless.
Using the Explore tab, you can set up any kind of funnel you’d like to track and have more control over the steps and activity when building out reports.
When going to the Explore tab, you will see a number of options for reports. The easiest thing to do is create a Blank Report and then when inside the report, change the Technique to Funnel exploration.
From here, you can start to build out your funnel for whatever you need. The funnel visualization is much cleaner. Users that had set up multi-page funnels in UA were often greeted by long, vertical tunnels that were hard to read and decipher.
They are now replaced with horizontal funnels and additional statistics.
You can name your pages, set URL parameters, set the funnel to be open (people can enter the funnel from any step) or closed (people can only enter the funnel from the first step), as well as setting up direct and indirect page paths.
Wrapping Up
Even though GA4 will take some time to get used to, there are already a number of advantages the new analytics platform has over its predecessor. Take some time to explore what’s different in the dashboard and think about what conversions you want to track and what custom reports you want to start building. From there, you can turn GA4 into a powerful analytics tool to help you track web activity and user behavior.
Do you need help getting to know GA4 and migrating over from Universal Analytics? Feel free to reach out!
Search News Straight To Your Inbox
*Required
Join thousands of marketers to get the best search news in under 5 minutes. Get resources, tips and more with The Splash newsletter: