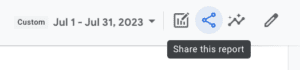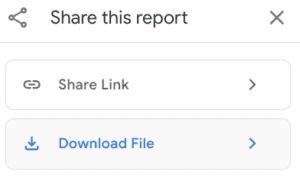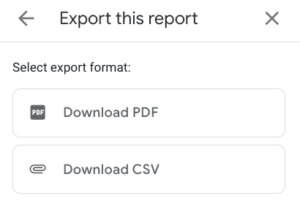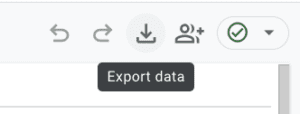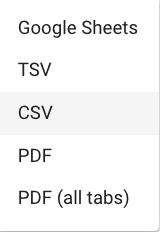Table of Contents
Google Analytics data organization and filter options can help you avoid working in those overwhelming spreadsheets that seem endless. However, you may not be able to bypass these spreadsheets altogether.
You might find exporting data from Google Analytics into spreadsheets beneficial for…
- Using data visualization tools like Tableau
- Conducting more in-depth data analysis using programming languages like R
- Data integration with other data sources
- Data archives and backing up data
- Data sharing
With GA4, transferring data from reports and explorations to a spreadsheet is easy. In order to export data, you must have admin or editor access to a GA4 account.
Different Ways to Export Google Analytics Data
There are a number of ways to export Google Analytics data. These include:
- Manually exports
- Google Sheets add-on
- Google analytics API
While a manual export is the least technical way to extract google analytics data, it may not be the best for your needs. We’ll discuss how to export data from Google Analytics 4 in the rest of this article.
How To Export Data from Google Analytics 4 Reports
At some point, while using GA4, you will likely want to export data from a Google Analytics report to Excel. In this example, I will explain how to export data using the built-in features of Google Analytics.
However, this is not the only way to export your data. You can also export data through tools like an API connector or BigQuery. If you are interested in using the free export features of GA4, then you can follow the steps below.
1. Select the Google Analytics 4 report you want to export data from
For this demo, I chose the Landing page report.
2. Select a date range
I chose the month of July.
3. Click on the Share this report button located in the top right corner
4. Next, click on Download File and choose Download CSV
5. Now you have a CSV export of your Google Analytics 4 report data
You can then import the CSV file into Excel, Google Sheets, or another spreadsheet tool.
Limitations of exported data from Google Analytics Reports
There are some limitations when it comes to exporting data from reports in GA4.
Limitations:
- You can’t download data from multiple reports into the same file. You have to download the data in separate files.
- You can’t export your data directly into Google Sheets. Your only options are a CSV file or a PDF download.
- GA4 has an export limit of 5,000 rows.
- You have to select a specific date range for the data you export.
Exporting Data from Google Analytics Explorations
In addition to exporting data from reports, GA4 also provides features for transporting data from an exploration.
1. Open the exploration you want to export data from
You can refer to our GA4 for SEOs: 4 GA4 Explorations all SEOs Need blog post to get some ideas for possible explorations to export.
2. Select the correct date range
3. Select the Export data button located in the top right corner
4. Choose the format you would like to export your data into
Google Sheets users will be happy to know that in an exploration, there is an option to transport data right into a Google Sheet and avoid the extra step of downloading a CSV file. However, non-Google Sheets users can still download the data as a CSV file.
Using Google Sheets Add-on To Export Data from Google Analytics
The Google Sheets add-on is a versatile tool for exporting Google Analytics data right into your spreadsheets, scheduling data exports, and customizing reports. This method provides flexibility, but you’ll need a basic understanding of dimensions and metrics to make the most of it.
To find the Google Sheets Add-on for exporting data from Google Analtyics, visit the Workspace Marketplace and search for GA4. You’ll find a number of different add-ons that allow you to export Google Analytics data. We recommend selecting one based on reviews and number of users.
For more advanced automation, consider using the Google Analytics API. Keep in mind that some add-ons may offer limited free usage, with additional queries requiring a paid plan.
Using the Google Analytics API to Export Data
The Google Analytics API provides advanced options for reporting, automating tasks, and creating custom dashboards. This method is ideal for those with coding skills looking for deeper data insights. However, it requires knowledge of JavaScript or PHP and has daily request limits. Despite these challenges, the API offers powerful customization and control over your data exports, especially for complex datasets. To get started, you’ll need to enable the Google Analytics API.
Google provides guidance on how to use the API here: https://developers.google.com/analytics/devguides/reporting/data/v1
To use the API you’ll need a Google Cloud project and to enable the Google Analytics Data API vs 1, add a service account and configure authentication before your customized code will be able to pull the requested data. The basic reports section outlines how to extract report data through the API using HTTP, Java, PHP, Python, and Node.js code.
Conclusion
Despite sometimes being a pain to look at, spreadsheets can be helpful for storing GA4 data and connecting GA4 data to other sources. Whether you are Team Excel, Team Google Sheets, or Team Other, transferring data from GA4 to your desired spreadsheet platform is easy.
Search News Straight To Your Inbox
*Required
Join thousands of marketers to get the best search news in under 5 minutes. Get resources, tips and more with The Splash newsletter: