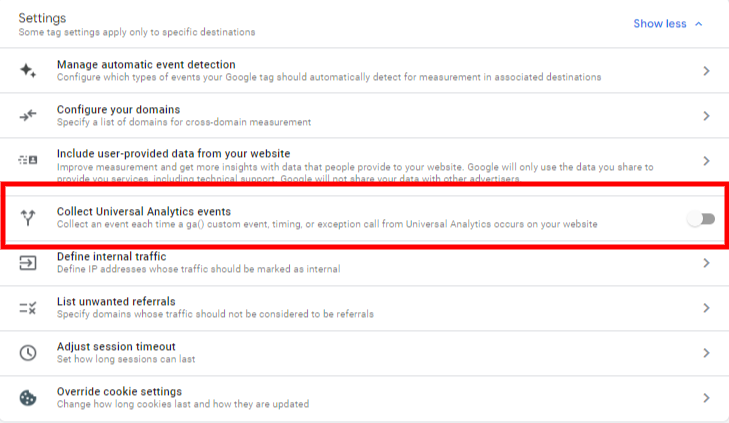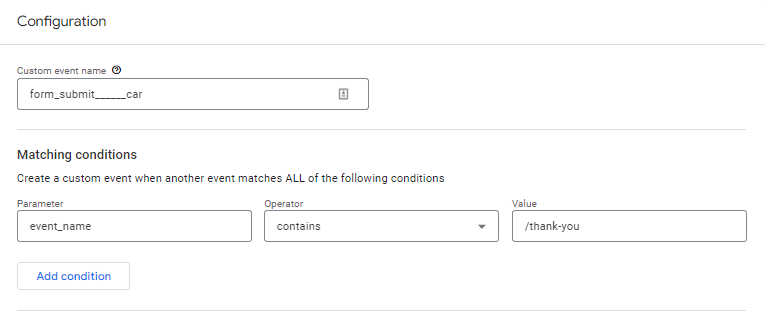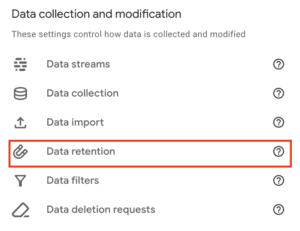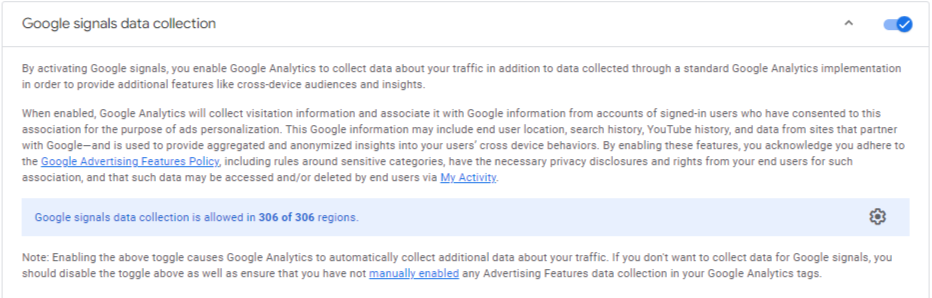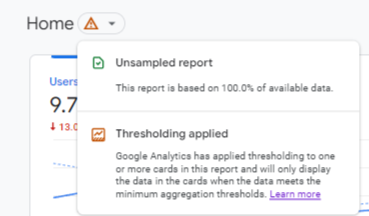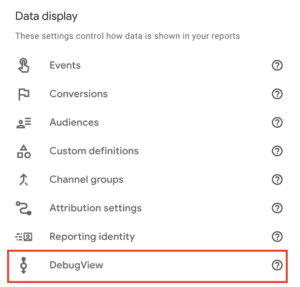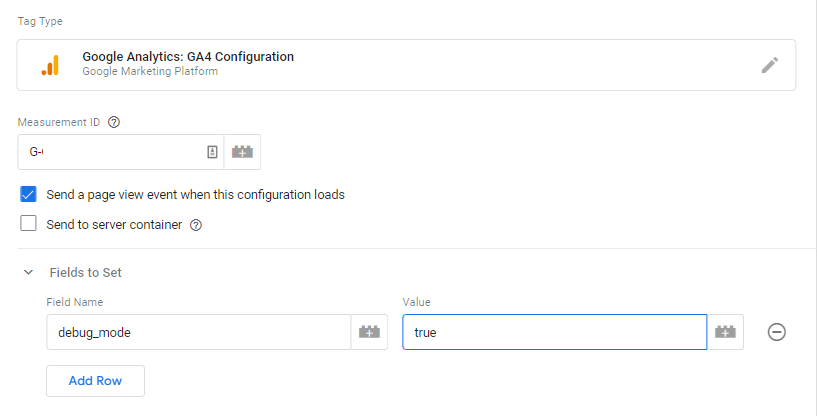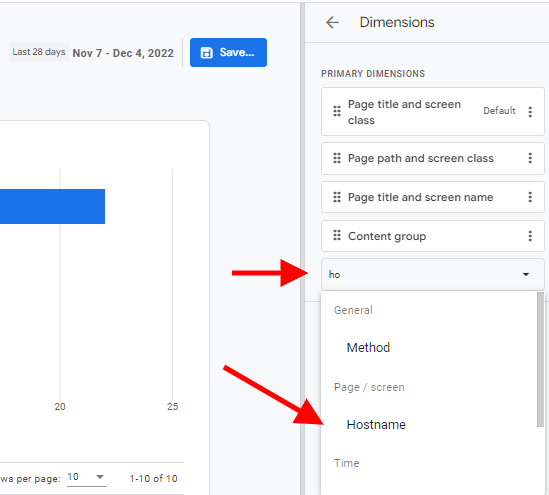Table of Contents
Avoid these Crucial Google Analytics 4 Mistakes
2023 is an important year for data analysts and marketers: GA4 will officially become the go-to tool for tracking web activity. Google has been warning us about this moment for quite some time now, but just like their announcement says: Universal Analytics will be going away.
Related Content:
Many have held out hope that this date would be pushed back or delayed. 360 users got their wish but free users are still facing the hard date: July 1, 2023.
There are two types of sites right now: those that have migrated to GA4 and those that haven’t migrated to GA4. No matter which side your site falls into, you need to look back and make sure you haven’t made any GA4 mistakes or bookmark this page as GA4 mistakes to steer clear of.
Today, we’re going to go over some of the most common mistakes and what you can do to avoid them.
Note: GA4 is an evolving tool and will continue to undergo regular updates and tweaks until its full release. Images or information in this blog may differ. You can follow Google’s announcements here to see the latest GA4 updates. In fact, the day before this blog was published, GA4 updated its interface and changed the process for setting up events and conversions.
1. You’ve Avoided GA4 Altogether
We could classify this as point 0, but it’s worth mentioning here. According to Analytics Mania, nearly 75% of websites haven’t migrated to GA4 yet. This means there are plenty of websites that haven’t thought about it, don’t know about it, or worse, know about it and have avoided it.
Unfortunately, there is no option to close our eyes, click your heels together, and say ‘there’s no analytics tool like Universal Analytics’. Despite a history of delaying updates, Google has kept this July 1, 2023 date steady for almost everyone (save 360 clients who have an extra year).
Every day that passes means more days that will be lost for historical analysis. The sooner you come up with a migration plan, the more data you’ll be able to retain to look back on and make educated decisions.
2. You Used the Conversion Migration Tool
Let’s say you went through the process of setting up GA4. You can see the tag is live on your website and you’re collecting data. But then you have to start setting up events and you notice this option:
This tab, ‘Collect Universal Analytics Events’, looks great at first. You can easily move over your Universal Analytics events and conversions in one easy click.
Pretty neat, right?
The only problem is this tool doesn’t work very well. It “kind of” works but is so inconsistent it’s best to avoid it altogether.
For starters, it will import the name incorrectly. It will also use the event, action, and label parameters (if it was a custom event) into GA4 which doesn’t support that setup. Lastly, it will set up some events incorrectly, like this one.
This event is tracking nothing. When you’re importing events and conversions, make sure to go through the process manually.
It does require a bit of extra legwork, but it’s better to have all your conversions ready to go from the start instead of playing catch up.
3. You Haven’t Configured Your Data Settings
After you’ve set up GA4, there are a few small things you need to do. One involves a simple button flip while the other involves a conversation with your stakeholders.
The first is to go into your Admin menu and find the Data Collection and Modification section. From there, click on Data Retention.
By default, GA4 has this data retention set to 2 months. Free users should switch that to 14 months while 360 users should set it to the maximum time.
If you are making use of the explorations in GA4, such as path and funnel exploration, this allows you to retain data for up to 14 months.
Rest assured, all the ‘normal’ data in your dashboard doesn’t expire.
The second thing you’ll want to think about is Google’s Data Signals. You can find this option by going into the same menu above and clicking on Data Collection.
Here’s what the text says:
“When enabled, Google Analytics will collect visitation information and associate it with Google information from accounts of signed-in users who have consented to this association for the purpose of ads personalization. This Google information may include end user location, search history, YouTube history, and data from sites that partner with Google—and is used to provide aggregated and anonymized insights into your users’ cross-device behaviors. By enabling these features, you acknowledge you adhere to the Google Advertising Features Policy, including rules around sensitive categories, have the necessary privacy disclosures and rights from your end users for such association, and that such data may be accessed and/or deleted by end users via My Activity.”
In short, this means that Google will collect additional information from signed-in users, i.e. demographic data.
In a world of data privacy and concerns, Google does put some limitations on this data collection. If you try to look at a small subset of data, say traffic data over the course of three days, you might see this symbol.
Thresholding limits the amount of data that you can see. This doesn’t mean the data is lost, but it does limit the data visible in the dashboard.
So when you’re setting up GA4, you’ll want to think about activating Data Signals or not. There are benefits to having it on but there are certainly some drawbacks as well.
Now, this data isn’t lost but you won’t be able to see it in the GA4 dashboard. For smaller websites that receive minimal traffic (<100 users a day), you don’t necessarily need that demographic information as simple web statistics are much more helpful.
4. You Didn’t Test Out Your Conversions
As mentioned above, moving your conversions from UA to GA4 isn’t as simple as 1-2-3. This is especially true when you need to go about testing them.
Testing conversions in Universal Analytics was a bit cumbersome. Testing them in GA4, thankfully, is much easier.
The configure settings now live in the Admin section, the gear at the bottom left of your dashboard. DebugView will be the last option at the bottom of the Data Display list.
Then, you’ll have to open your Google Tag Manager container and select Preview at the top. You’re ready to test any conversion.
You can test out destination conversions, event conversions, or everything in between. If you’re having trouble seeing your GA4 dashboard connect with the DebugView, you can go to your GA4 tag in GTM and set the field as debug_mode and the value as true.
This will cause EVERY device accessing your website to be in the debugger mode, so only do this during a testing phase!
If you do turn it on, remember to turn it off or things could get very confusing for any future testing.
5. You Tried Creating Different Views by Making Multiple Properties
One of the biggest differences between UA and GA4 is that GA4 does not have views.
If you never used views, they were a helpful way to ‘filter’ out various content that you wanted. They are quite popular amongst multiple language sites, where site owners would have a Master View, English view, Spanish view, German view, Elvish view, etc.
If you have subdomains, you might be tempted to create various GA4 properties to track their unique activity. Our advice on that is simple:
Don’t.
We would not recommend this, as this could interfere with cross-domain tracking and be difficult to track conversion paths if they cross domains.
Instead, you can rely on the hostname filter.
Go to one of your dashboards and click the pencil item in the top right corner. From there, click on dimensions then type ‘hostname’ into the box.
Once you’re finished, hit ‘Save’ and ‘Save as a new report’. This will create a custom dashboard that will allow you to look at data for one ‘view’ only. This is the easier way to set up ‘views’ for your subdomains all living under one property.
You can also use these dimensions to set up a ‘view’ for your blog pages or other areas of your website, like products, when you want a hyper-focused viewpoint.
Conclusion
GA4 is inevitable and with it comes plenty of growing pains. If you feel lost or feel like you’ve committed a number of these errors, feel free to reach out to us for some assistance!
Search News Straight To Your Inbox
*Required
Join thousands of marketers to get the best search news in under 5 minutes. Get resources, tips and more with The Splash newsletter: